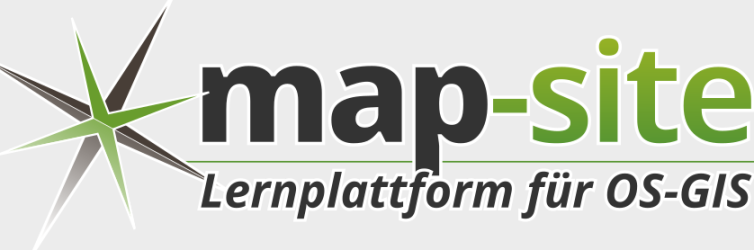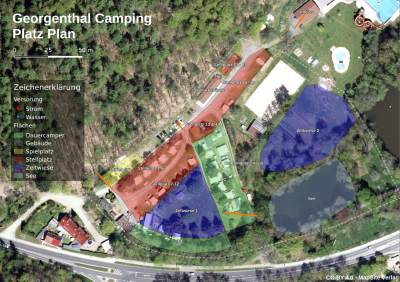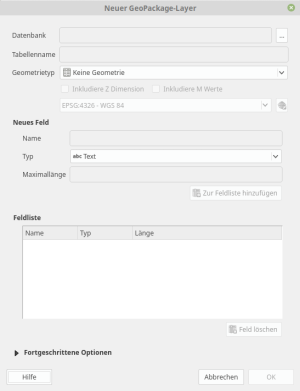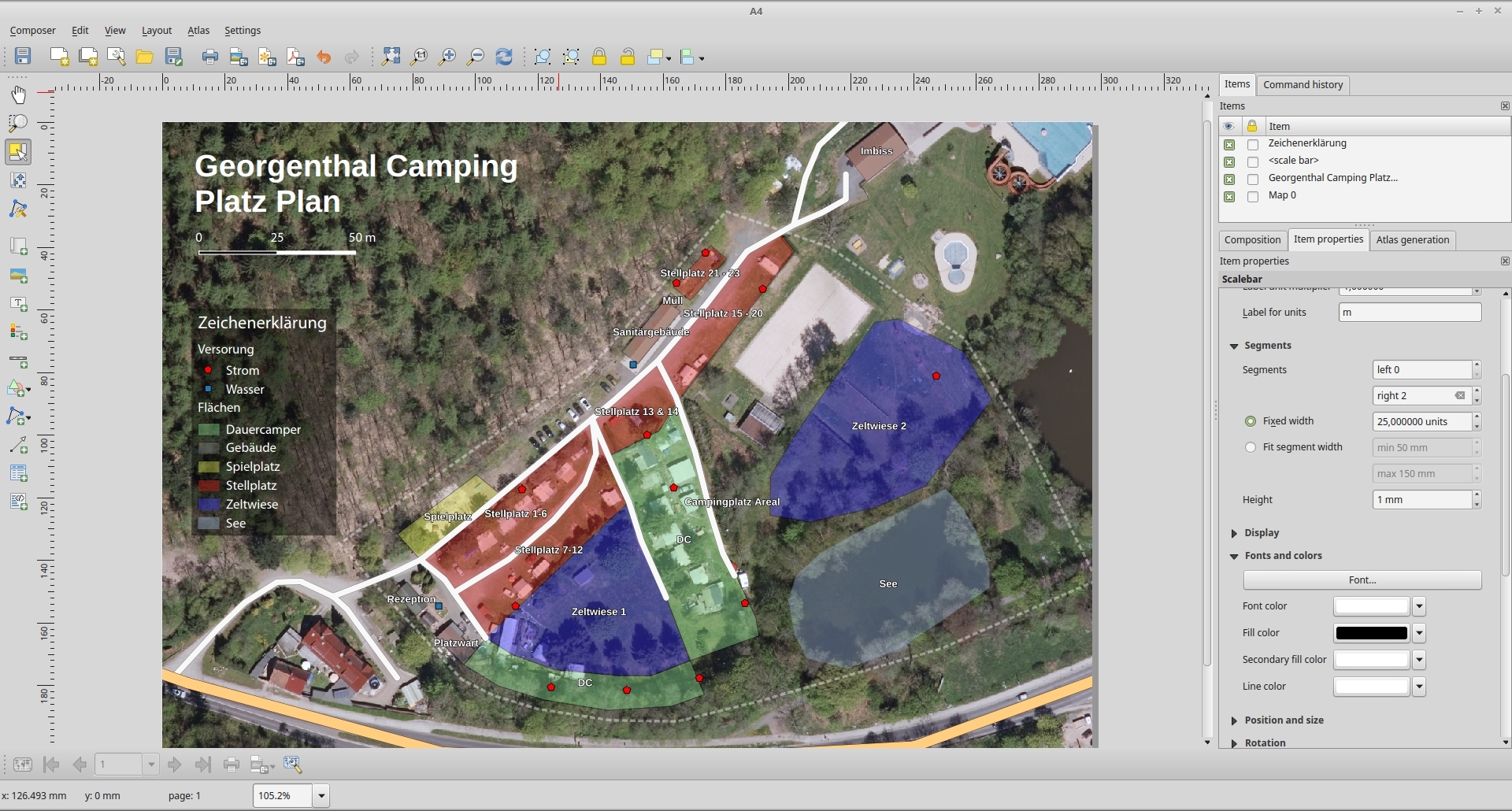Metainformationen zur Seite
Workshop: Campen im Open-Data-Land Thüringen
In diesem Workshop befassen wir uns mit Raster- und Vektordaten, den Digitalisierungs- und Editier-Werkzeugen, dem Formulareditor, dem Layerstiling, räumlichen Verknüpfungen (Spatia Join) und der Druckausgabe von QGIS.
Als Übungsbeispiel dient uns ein Campingplatz bei Georgenthal1)2) im Thüringer Wald. Wir nutzen als Grundlage die hoch aufgelösten Orthofotos des Landes Thüringen, welche als Open Data freigegebenen wurden3). Ziel ist es, dem Campingplatzbetreiber eine Karte für seine Gäste anzufertigen, damit diese sich auf dem Areal orientieren können. Er möchte die Karte sowohl auf großen Schautafeln ausstellen, als auch auf DIN A4 gedruckt haben. Darüber hinaus soll es möglich sein, die Preise sowie den Belegungsplan mit den jeweiligen Stell- und Zelt-Plätzen zu verknüpfen.
Gliederung
Projekt vorbereiten
Der Anfang eines neuen Projekts steht immer das Erstellen eines aussagekräftigen Projektordners in welchem später alle unsere Daten abgelegt werden sollen (siehe: Projektheimatverzeichnis). In dem neu erzeugten Projektordner sollte dann die Projektdatei von QGIS gespeichert werden - QGIS erkennt automatisch den Projektordner als „Projekt(heimat)verzeichnis“ wie im Browser später zu sehen.
Es können nun Projekteigenschaften für diesen Workshop gesetzt werden. Eine gute Vorbereitung spart am Ende Klicks und Zeit und vermindert Fehler!
- Erzeugen Sie einen Projektordner und speichern Sie das QGIS-Projekt hier hin
- Setzen Sie alle wichtigen Projekteigenschaften
Projekt → Eigenschaften
Datenbeschaffung
Vom Campingplatzbetreiber haben wir einen Platzplan erhalten, wie er Momentan im Einsatz ist. Außerdem stehen uns 20cm-Orthofotos des Landes Thüringen frei zur Verfügung. Diese können entweder über das Geoportal Thüngen heruntergeladen oder als WMS-Dienst 4) eingebunden werden.
- Finden Sie den Campingplatz in Georgenthal.
- Beschaffen Sie sich eine Digitalisierungsgrundlage:
- Laden Sie sich die relevanten Orthophotos vom Geoportal Thüringen herunter oder
- binden Sie das Orthofoto als WMS ein (Verwendung von WMS/WMTS, WFS, WCS, ArcREST in QGIS)
- Sollten Sie die Orthofotos heruntergeladen haben, so müssen diese verschmolzen und geschnitten werden,
Sollten Sie die Orthofotos heruntergeladen haben, so müssen diese zunächst miteinander verschmelzen bzw. zu einem virtuellen Raster zusammengeführt Raster → Sonstiges → Verschmelzen / Virtuelles Raster generieren und dann auf das Übungsgebiet geschnitten Raster → Extraktion → Raster […] zuschneiden werden.
Digitalisieren vorbereiten
Unsere Aufgabe gleicht der Kartierung einer winzigen Stadt. Wir benötigen für die auf dem Campingplatz vorkommenden Objekte (Straßen/Wege, Gebäude/Flächen, Wasser- und Stromanschlüsse…) sämtliche Geometrien: Linien, Flächen und Punkte. Um die Geometrien (Objekte) jeweils mit Eigenschaften zu versehen, benötigen diese entsprechende Attribut-Spalten (eine Attributspalte pro Eigenschaft). Welche Eigenschaften die einzelnen Objekte haben, überlegt man sich am besten bei einem Blick auf den Orginalplan des Platzes.
- Überlegen Sie sich eine Vorgehensweise! Wieviele Layer werden benötigt?
- Überlegen Sie, welche möglichen Attribut-Spalten (Die Attributtabelle) jeder Layer besitzen könnte/sollte! Verwenden Sie hierzu den orginal Platzplan
Neue Vektor-Layer erstellen
Unter Layer → Layer erstellen können Sie neue Vektor-Layer erstellen. Wählen Sie Shapefile , GeoPackage (Strg + Umschalt + N) oder SpatiaLite. Es folgt die Eingabe der Layer-Eigenschaften: Typ, Zeichencodierung, Projektion, Attribut-Spalten und Dateiname/Speicherort.
Verwenden Sie für die Layer das Koordinatenbezugssystem (KBS) des Orthofotos! Als das Orthofoto im vorhergehenden Schritt in QGIS geladen wurde, wurde auch dessen KRS automatisch als Projekt-KRS gesetzt (zu sehen unten rechts EPSG:258325). Sollten Sie eine anders KRS bevorzugen (z.B. EPSG:326326), müssten Sie das Orthofoto umprojizieren - das ist aber nicht Inhalt dieser Übung.
- Erstellen Sie jeweils einen Vektor-Layer für die Geometrien Punkt, Linie, Polygon!
- Wählen Sie als KBS das des Projekts bzw. des Orthofotos! (Kartennetzentwürfe, Geodätisches Datum und Projektionen)
- Erstellen Sie die Attribut-Spalten entsprechend Ihrer Überlegungen aus dem vorherigen Schritt!
Digitalisieren
Beginnen wir nun mit dem Digitalisieren. Um einen Layer bearbeiten zu können, klicken Sie diesen an und starten Sie den Bearbeitungsmodus  . Wählen Sie dann Objekt hinzufügen (
. Wählen Sie dann Objekt hinzufügen ( Linie,
Linie,  Punkt,
Punkt,  Polygon) um mit der Digitalisierung zu beginnen. Linksklick fügt einen Stützpunkt (Node) hinzu. Rechtsklick beendet die Arbeit. Hat man einen Fehler gemacht, lassen sich mit der Backspace-Taste die letzten Klicks rückgängig machen.
Polygon) um mit der Digitalisierung zu beginnen. Linksklick fügt einen Stützpunkt (Node) hinzu. Rechtsklick beendet die Arbeit. Hat man einen Fehler gemacht, lassen sich mit der Backspace-Taste die letzten Klicks rückgängig machen.
Möchten Sie, dass die Stützpunkte oder Segmente eines angrenzenden Vektors gefangen werden (z. B. bei einer Kreuzug oder angrenzenden Flächen), verwenden Sie die Einrastwerkzeugleiste.
Punkt-Layer:
- Setzen Sie alle Stromanschluss- und Frischwasser-Punkte des Campingplatzes!
- Wählen Sie (SVG-)Symbole für Wasser- und Stromanschlüsse!
Linien-Layer:
- Digitalisieren Sie nun alle Wege des Campingplatzes. Denken Sie daran, es ist nur eine Übung! Es kommt nicht auf die Genauigkeit an!
- Sorgen Sie dafür, dass sich Wege nicht kreuzen! Verwenden Sie dazu Einrastwerkzeugleiste
- Gestalten Sie die Wege. Verwenden Sie ggf. Symbolebenen (Symbolebenen*) um die Hierarchie der Wege und deren graphischen Bestandteile zu regeln (
Layer Eigenschaften → Stil → Erweitert → Symbolebenen…)
Polygon-Layer:
- Digitalisieren Sie nun alle Flächen und Gebäude des Campingplatzes! Sorgen Sie dafür, dass sich die Polygone nicht überdecken! Verwenden Sie Einrasten und die Spurverfolgung über die Einrastwerkzeugleiste
- Gestalten und Beschriften Sie den Polygon-Layer!
Verwenden Sie für das Digitalisieren angrenzender Flächen das Werkzeug Spurverfolgung aus der Einrastwerkzeugleiste. Die Spurverfolgung lässt sich mit der Taste 'T' zu und abschalten.
Arbeiten Sie mit Transparenten Layern, so können Sie das Orthofoto unter dem Polygon sehen und erkennen leichter Überlappungen.
Tabellenverknüpfung herstellen
Der Platzeigentümer hat die Preise für die veschiedenen Platztypen sowie Hinweise dazu in einer einfachen CSV nachgereicht. Er möchte auch in Zukunft die Preise und Hinweise über diese Tabelle Pflegen. Hier bietet es sich an, die CSV im QGIS mit dem entsprechenden Layer zu verküpfen. Der Platzeigentümer kann dann ganz unkompliziert Anpassungen ohne QGIS-Kenntnisse an der Tabelle vornehmen.
Verknüpfen Sie die CSV-Tabelle mit dem entsprechenden Layer.
Druckfertig machen
Um unseren neuen Platz-Plan in ein druckfähiges Format zu bekommen und sowohl Legende als auch Kartendekorationen hinzuzufügen, verwenden wir die Druckzusammenstellung von QGIS.
Das fertige Ergebnis als GeoPDF: plan.pdf (Sie können die PDF in Ihr QGIS-Projekt laden und es wird verortet dargestellt)
- Erstellen Sie mit Hilfe der Druckzusammenstellung eine Platzkarte im A4-Format! Die Karte soll mindestens einen Titel, Legende, Maßstab und Impressum besitzen!
- Fügen Sie der Karte eine formatierte Tabelle hinzu, worüber die Preise und Hinweise zu den Plätzen ersichtlich sind!
- Bonus: Schaffen Sie es, die Preise aus der CSV dynamisch hinter den Legendentext zu fügen?