Metainformationen zur Seite
Vektordaten stilisieren
Über die Symbolisierungs-Einstellungen in den Layereigenschaften Rechtsklick auf Layer → Eigenschaften… → Symbolisierung oder über das Layergestaltungsfenster mit der Taste F7 stehen uns alle von QGIS gegebenen Stilisierungsmöglichkeiten der Objekte des jeweiligen ausgewählten Layers zur Verfügung. Nicht alle Methoden sind für alle Geometrietypen anwendbar. So stehen zum Beispiel Punktverdränung, Punkthäufung und Heatmap nur für Punktgeometrien sowie 2.5 D und Invertierte Polygone nur für Flächen zur Verfügung.
| Option | Anwendbar auf… | Kurzbeschreibung | Beispielanwendung | Handbuch |
|---|---|---|---|---|
| | Punkt, Linie, Polygon | Ein Symbol für alles | Objekte ohne Unterscheidung | Doku ► |
| | Punkt, Linie, Polygon | Ein Symbol pro Kategorie (definiert durch Attribut/Wert) | Fluren nach Landnutzung kategorisiert | Doku ► |
| | Punkt, Linie, Polygon | Fließende Wertebereiche (nur Zahlenwerte) | Bevölkerungsdichte pro Bundesland | Doku ► |
| | Punkt, Linie, Polygon | Regeln definieren mit QGIS Ausdrücken | Straße eines Typs mit Mindestlänge | Doku ► |
 Punktverdrängung Punktverdrängung | Punkt | Dicht stehende Symbole verdrängen | Sehenswürdigkeiten auf einer Karte | Doku ► |
| | Punkt | Dicht stehende Symbole zusammenfassen | Niederlassungen eines Unternehmens | Doku ► |
| | Punkt | Punktverdichtungen mit Farbintensität Darstellen | Häufigkeit des Vorkommens beobachteter Tiere | Doku ► |
| | Polygon | 3-Dimensional wirkende Polygone | Gebäude | Doku ► |
| | Polygon | Alles außerhalb des Polygons wird gezeichnet | Umland eines Sees | Doku ► |
Die mächtigste Stilisierungsoption ist Regelbasierend: Es ist hierüber möglich mit Hilfe von Ausdrücken (Expressions) Regel-Stile zu zuweisen, welche in einer QGIS-eigenen, SQL-ähnlichen Syntax geschrieben sind und in mehrere Ebenen verschachtelt sein können (siehe Suchen, Filtern und Wählen in QGIS).
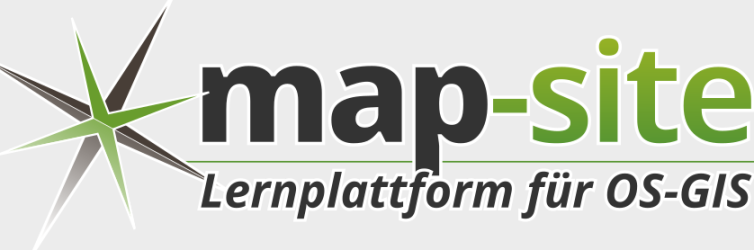
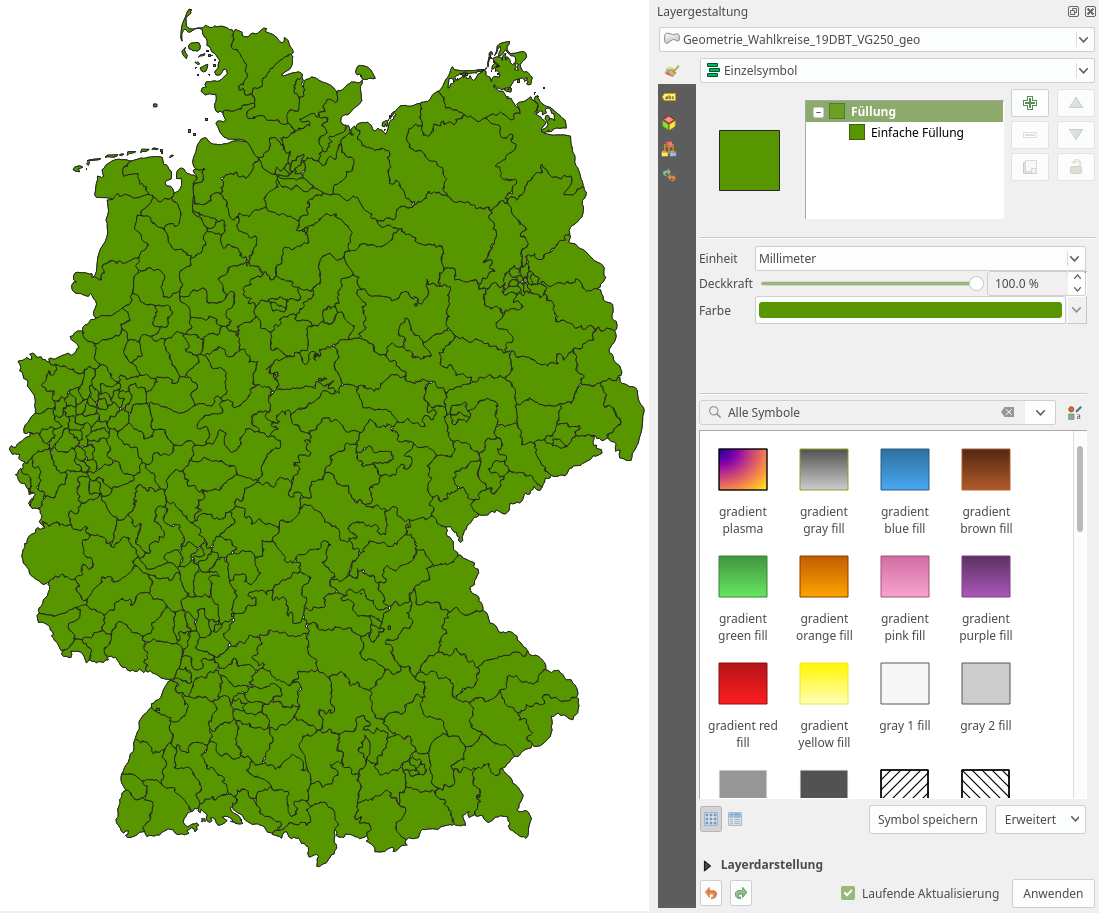
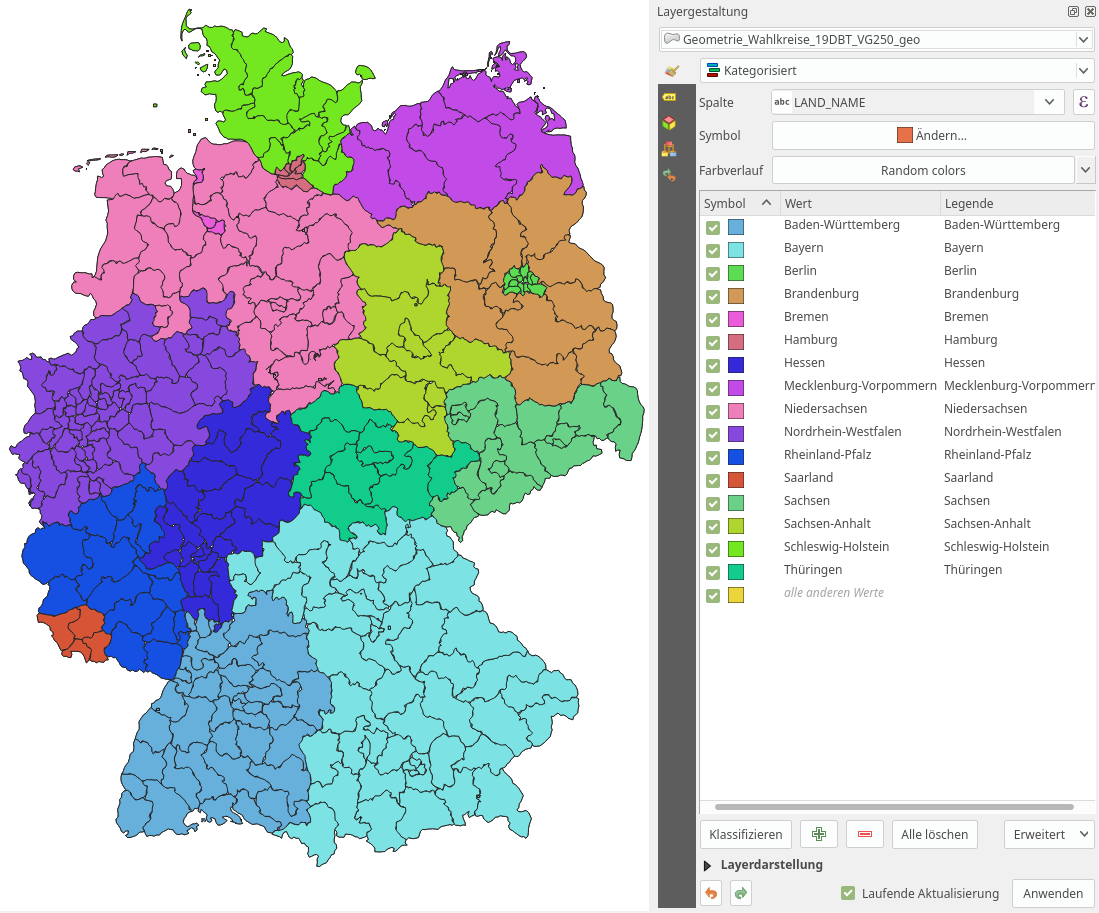
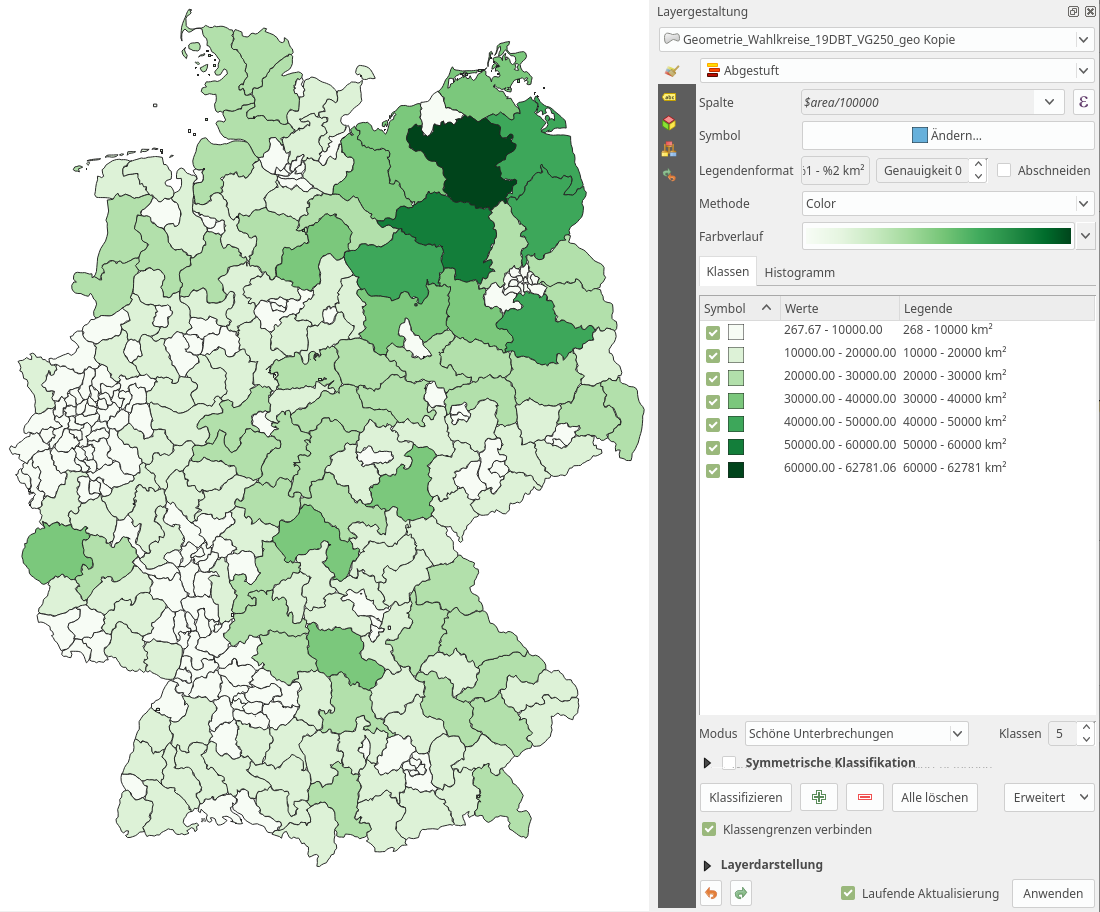

Fragen, Hinweise und Fehler kommen hier hin:
Guten Tag,
ich habe eine Frage zur Symbolisierung. Ich habe eine Polygonshape erstellt. Zum Einen habe ich eine Spalte 'Puffer' erstellt, da wird zwischen 100 m, 500 m, 1000 m und 2000 m unterschieden. Zum Anderen habe ich in der selben Shape in einer anderen Spalte zwischen Variante 1 und 2 unterschieden. Wenn ich jetzt auf Kategorisieren gehen, kann ich entweder nur den Puffer in seinen Kategorien 100 m, 500 m … darstellen oder zwischen Variante 1 und 2 unterscheiden. Wie kann ich nun beide Spalten zusammen darstellen. Also Symbol 1: Puffer = 100 m und Variante 1, Symbol 2: Puffer = 500 m und Variante 1 … Symbol 5: Puffer = 100 m und Variante 2…. Ich hoffe Sie können mir helfen. Danke
Was Sie benötigen ist die Funktion „Gewählte Regeln Verfeinern“ in der regel-basierenden Darstellung (Layergestaltung). Damit können Sie die übergeordnete Regel (Varianten) mit untergeordneten Regeln verfeinern (Buffer).