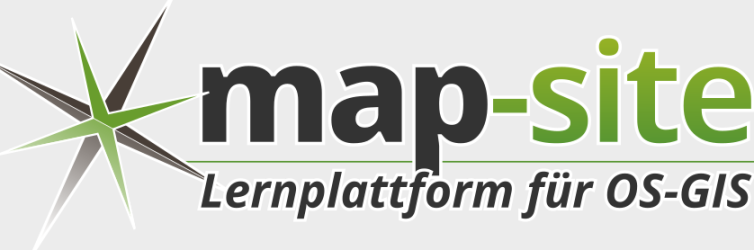Metainformationen zur Seite
Unterschiede
Hier werden die Unterschiede zwischen zwei Versionen angezeigt.
| Beide Seiten der vorigen RevisionVorhergehende ÜberarbeitungNächste Überarbeitung | Vorhergehende ÜberarbeitungLetzte ÜberarbeitungBeide Seiten der Revision | ||
| qgis:basic:b_einstieg_in_qgis:l04_qgis_individualisieren [2021/04/09 09:04] – ↷ Seitename wurde von qgis:basic:b_einstieg_in_qgis:lektion-4 auf qgis:basic:b_einstieg_in_qgis:l04_qgis_individualisieren geändert admin | qgis:basic:b_einstieg_in_qgis:bl04_qgis_individualisieren [2022/09/10 00:07] – Externe Bearbeitung 127.0.0.1 | ||
|---|---|---|---|
| Zeile 1: | Zeile 1: | ||
| - | ====== QGIS individualisieren====== | + | ====== QGIS individualisieren |
| Die graphische Nutzeroberfläche von QGIS (Graphical Userinterface oder //GUI//) ist traditionell in ein **Textmenü**, | Die graphische Nutzeroberfläche von QGIS (Graphical Userinterface oder //GUI//) ist traditionell in ein **Textmenü**, | ||
| Zeile 11: | Zeile 11: | ||
| <WRAP tip> | <WRAP tip> | ||
| Wollen Sie spontan Platz schaffen, um z.B. **nur die Karte** zu sehen, probieren Sie es mit den Tastenkombinationen: | Wollen Sie spontan Platz schaffen, um z.B. **nur die Karte** zu sehen, probieren Sie es mit den Tastenkombinationen: | ||
| + | </ | ||
| + | |||
| + | <WRAP center round box> | ||
| + | **Schön erklärt mit Dr. Christian Müller-Klett** | ||
| + | {{youtube> | ||
| </ | </ | ||
| Zeile 16: | Zeile 21: | ||
| [{{ : | [{{ : | ||
| - | Eine sehr nützlich Funktion ist es, nicht nur eine sondern gleich **mehrere (3D-) Kartenfenster** zu verwenden. Diese können mit unterschiedlichen **Kartenthemen** versehen und zum Beispiel zum Vergleichen verschiedener Situationen verwendet werden. In den Einstellungen besteht u.A. die Möglichkeit, | + | Eine sehr nützlich Funktion ist es, nicht nur eine sondern gleich **mehrere (3D-) Kartenfenster** zu verwenden. Diese können mit unterschiedlichen **[[qgis: |
| <WRAP tip> | <WRAP tip> | ||
| Zeile 25: | Zeile 30: | ||
| [{{ : | [{{ : | ||
| - | Da unterschiedliche Aufgaben der GIS-Arbeit auch eine **Kombination unterschiedlicher Werkzeuge und Bedienfelder** erfordert, kann man **Benutzerprofile bzw. Aufgabenprofile** anlegen! Das ist auch sinnvoll, wenn an **einem Arbeitsplatz mehrere Benutzer arbeiten**, die alle ihr //eignes | + | Da unterschiedliche Aufgaben der GIS-Arbeit auch eine **Kombination unterschiedlicher Werkzeuge und Bedienfelder** erfordert, kann man **Benutzerprofile bzw. Aufgabenprofile** anlegen! Das ist auch sinnvoll, wenn an **einem Arbeitsplatz mehrere Benutzer arbeiten**, die alle ihr //eigenes |
| Zeile 31: | Zeile 36: | ||
| Da es sich bei den Benutzer-Profilen lediglich um **Verzeichnisse** handelt, können diese **zusammen mit allen installierten Erweiterungen leicht gesichert und ausgetauscht** werden! Z.B. wenn man QGIS auf einen **neuen PC umziehen** oder einem neuen Anwender eine leicht zugängliche Oberfläche bereit stellen möchte, auf welcher nur die **relevanten Werkzeuge und Bedienfelder** eingeblendet sind. | Da es sich bei den Benutzer-Profilen lediglich um **Verzeichnisse** handelt, können diese **zusammen mit allen installierten Erweiterungen leicht gesichert und ausgetauscht** werden! Z.B. wenn man QGIS auf einen **neuen PC umziehen** oder einem neuen Anwender eine leicht zugängliche Oberfläche bereit stellen möchte, auf welcher nur die **relevanten Werkzeuge und Bedienfelder** eingeblendet sind. | ||
| </ | </ | ||
| + | |||
| + | <WRAP center round box> | ||
| + | **Schön erklärt mit Dr. Christian Müller-Klett** | ||
| + | {{youtube> | ||
| + | </ | ||
| + | |||
| ===== Browser individualisieren ===== | ===== Browser individualisieren ===== | ||
| - | {{ : | + | {{ : |
| ---- | ---- | ||
| - | // | ||
| ~~DISCUSSION|Fragen, | ~~DISCUSSION|Fragen, | ||