Metainformationen zur Seite
Georeferenzieren von Raster-Daten
Raster-Daten (Fotos, PDFs, Scans etc.), welche keinen Raumbezug besitzen (oder bei einem Speichervorgang verloren haben), können nicht lagebezogen dargestellt werden. Um die Lagebeziehung bzw. den Raumbezug (wieder) herzustellen, muss dieses Raster georeferenziert werden.
Der Begriff Georeferenzieren macht deutlich, wie dabei vorgegangen wird: Man wählt einen Ort aus seinem Raster dessen räumliche Lage bekannt ist und setzt ihn mit dem entsprechenden geographischen Referenzort in Beziehung (als Koordinatenpaar oder Auswahl auf einer raumbezogenen Karte). Je nach Transformationstyp benötigt es zwischen 2 und 10 Referenzorten (Passpunkten) an unterschiedlichen Stellen (möglichst weit auseinander und nicht in einer Linie) damit erfolgreich georeferenziert werden kann. Mit zunehmender Anzahl an Passpunkten, steigt die Lagegenauigkeit des Georeferenzierten Produkts.
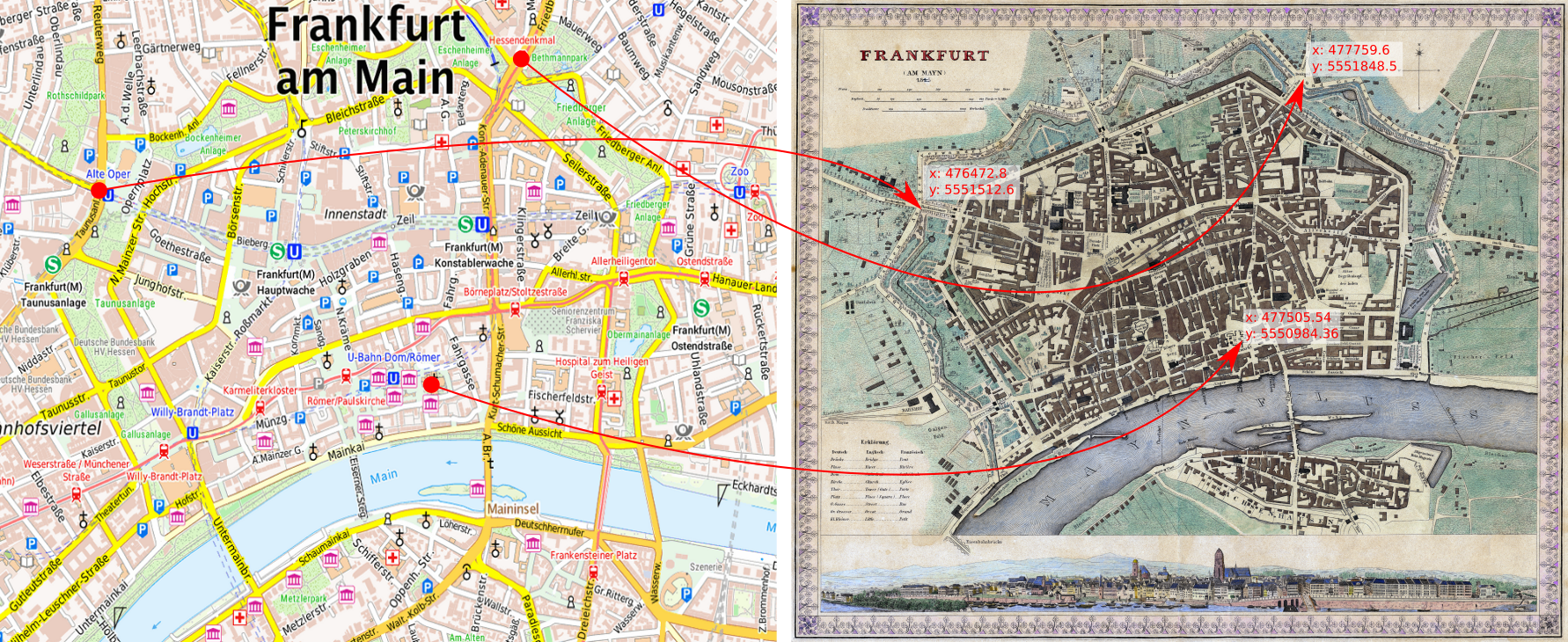
Die GDAL-Georeferenzierung
Wir finden das Georeferenzierungs-Werkzeug im Raster-Menü (ab QGIS 3.20): Layer → Georeferenzierung… Es öffnet sich ein neues Fenster. Wenn zwei Bildschirme verfügbar sind, wird einem die Arbeit deutlich leichter fallen, in dem man QGIS auf dem einen und das Georeferenzierungsfenster (im Folgenden „GRF“ genannt) auf dem anderen Bildschirm platziert.
In QGIS 3.18 und kleiner muss das Georeferenzierungswerkzeug erst aktiviert werden:
Es handelt sich um eine Kern-Erweiterung namens „GDAL-Georeferenzierung“, welche bei jeder QGIS-Installation dabei, jedoch noch nicht aktiviert ist. Um die GDAL-Georeferenzierung verwenden zu können, muss diese im Erweiterungs-Manager gesucht und aktiviert werden. Danach finden wir das Werkzeug im Raster-Menü.
Vorgehensweise in QGIS
Frankfurt 1845 Download zum ausprobieren
- Transformations- und Speichereinstellungen treffen: Klick auf
ZahnradsymboloderEinstellungen → Transformationseinstellungen…- Transformationstyp: Dieser ist entscheidend für das Endergebnis und Abhängig von Qualität und Zustand des zu referenzierenden Rasters (siehe Tabelle)
- Abtastmethode: Das Raster wird durch die Referenzierung mögl. Weise gekippt, skaliert oder verzerrt. Die Abtastmethode erzeugt „Zwischenpixel“ wodurch das Ergebnis „weicher“ wirkt.
- Ziel-KBS: Das KBS, welches das neu referenzierte Raster erhalten soll. Muss mit dem KBS des Projekts bzw. der Referenzkarte, aus welcher später die Koordinaten abgegriffen werden sollen, übereinstimmen!
- Ausgaberaster: Pfad und Dateiname der Ausgabe.
- Kompression: Das Resultat kann auf Kosten der Darstellungsqualität komprimiert abgespeichert werden, wodurch es weniger Speicherplatz bedarf.
- Passpunkte speichern: Die Liste der verwendeten Passpunkte wird gespeichert.
- Transparenz: Kann verwendet werden, wenn Pixelwerte von O nicht schwarz/weiß sondern transparent dargestellt werden sollen.
- Zielauflösung: Kann gesetzt werden, wenn die angezielte Auflösung nicht dem Orginal entsprechen soll.
- Berichte: Wenn nötig, kann der gesamte Arbeitsprozess protokolliert und als PDF-Bericht abgespeichert werden.
- Passpunkte setzen: Mit dem Werkzeug
Punkt hinzufügenoderBearbeiten → Passpunkt hinzufügensetzen wir zuerst an einem Punkt des Rasters, welches wir mit Koordinaten versehen wollen einen Punkt (Linksklick). - Koordinaten setzen: Die Koordinaten des Punktes können per Hand eingegeben (wenn diese z.B. von einem GPS oder aus Notizen bekannt sind) oder aus der Referenzkarte im QGIS-Hauptfenster abgegriffen werden.
- Weitere Punkte setzen: Je nach Transformationstyp und und Geduld, setzen Sie nun so viele Punkte wie Sie wollen oder können. Es gilt aber nicht unbedingt, je mehr, desto besser! Ungenau platzierte Passpunkte können die Genauigkeit der anderen stark beeinflussen.
- Überprüfen Sie in der Passpunktliste die Pixelabweichungen und die Liniensignaturen an den Referenzpunkten in der Karte. (lange „Schwänzchen“ = große Abweichung)
- Referenzierung durchführen: mit dem Klick auf das „Play-Symbol“ oder
Datei → Georeferenzierung startenbeginnt QGIS bzw. GDAL mit der Berechnung. Das Ergebnis finden Sie dann im QGIS Hauptfenster.
Sind bereits genug Punkte gesetzt, kann QGIS die Lage weiterer Punkte „live“ vor berechnen und automatisch an die zu erwartenden Stelle zoomen. Dazu müssen die Funktionen Ansicht → Georeferenzierung mit QGIS verbinden bzw. QGIS mit Georeferenzierung verbinden aktiviert werden.
Transformationstypen
| Linear | Für Karten, welche nur einer Skalierung zur Transformation bedürfen. Karten mit bekanntem KBS und guter Qualität. | mind. 2 Passpunkte |
|---|---|---|
| Helmert | Für Karten, welche skaliert und rotiert werden müssen. Karten mit bekanntem KBS und guter Qualität. | mind. 3 Passpunkte |
| Polynominal 1 | Skalierender und rotierender Transformationstyp. Linien bleiben gerade. Parallelen bleiben parallel. | mind. 3 Passpunkte |
| Polynominal 2 & 3 | Skalierend, rotierend und krümmende Transformationstypen z.B. für stark verzerte Karten, sehr alte Karten oder Fotos mit „Fischaugen-Optik“ | mind. 6/10 Passpunkte |
| Projektiv | Skalierend und rotierend. Linien bleiben gerade, Parallelität wird nicht beibehalten. Z.B. für Schrägluftbildaufnahmen | mind. 4 Passpunkte |
| Thin Plate Spline | Veränderung aller Bildeigenschaften für stark verzerrte oder beschädigte Bilder/Karten | mind. 10 Passpunkte |
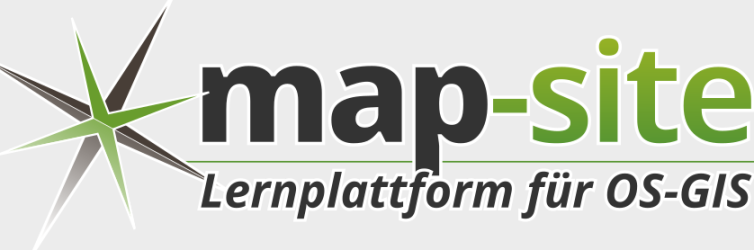
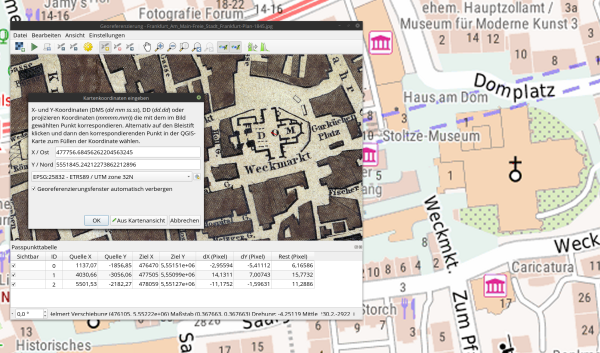
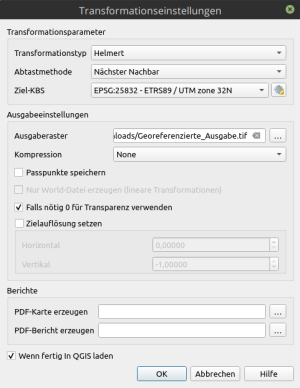
Fragen, Hinweise und Fehler kommen hier hin: