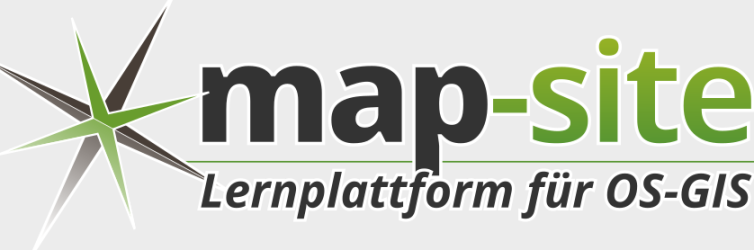Metainformationen zur Seite
Unterschiede
Hier werden die Unterschiede zwischen zwei Versionen angezeigt.
| Beide Seiten der vorigen RevisionVorhergehende ÜberarbeitungNächste Überarbeitung | Vorhergehende ÜberarbeitungLetzte ÜberarbeitungBeide Seiten der Revision | ||
| qgis:advanced:d_spezialthemen:alkis-nas-import-norgis [2021/12/15 08:28] – ↷ Seite von qgis:advanced:lernpfad-d:alkis-nas-import-norgis nach qgis:advanced:d_spezialthemen:alkis-nas-import-norgis verschoben map | qgis:advanced:d_spezialthemen:alkis-nas-import-norgis [2023/06/23 08:50] – alte Version wiederhergestellt (2023/06/23 08:40) map | ||
|---|---|---|---|
| Zeile 1: | Zeile 1: | ||
| ===== NAS Import mit NorBit (ALKIS) ===== | ===== NAS Import mit NorBit (ALKIS) ===== | ||
| - | Für den NAS-Import wird neben QGIS eine funktionierende **PostgreSQL-PostGIS-Umgebung**, | + | Für den NAS-Import wird neben QGIS eine funktionierende **PostgreSQL-PostGIS-Umgebung**, |
| ==== 1. PostgreSQL-PostGIS-Umgebung ==== | ==== 1. PostgreSQL-PostGIS-Umgebung ==== | ||
| - | [{{ : | + | [{{ : |
| [{{ : | [{{ : | ||
| - | - **[[https:// | + | - **[[https:// |
| - | - PostGIS-Erweiterung mit Hilfe des **StackBuilder** installieren. Der StackBuilder wird nach Schritt 1 automatisch aufgerufen oder kann aus dem Windows Startmenü geöffnet werden | + | - PostGIS-Erweiterung mit Hilfe des **StackBuilder** installieren. Der **StackBuilder wird nach Schritt 1 automatisch aufgerufen** oder kann aus dem Windows Startmenü geöffnet werden |
| ---- | ---- | ||
| ==== 2. Neue Datenbank erzeugen mit PgAdmin ==== | ==== 2. Neue Datenbank erzeugen mit PgAdmin ==== | ||
| - | [{{ : | + | [{{ : |
| - | [{{ : | + | [{{ : |
| - | - PgAdmin4 öffnen | + | - PgAdmin4 öffnen |
| - | - Leere Datenbank | + | - Rechtsklick auf '' |
| - | - Räumlich aktivieren (PostGIS | + | - Im erscheinenden Dialog einen Namen für die neue Datenbank |
| + | - Neue Datenbank im Browser-Baum auswählen und öffnen. | ||
| + | - Rechtsklick auf '' | ||
| + | - Im erscheinenden Dialog " | ||
| ---- | ---- | ||
| ==== 3. ALKIS-Importer ==== | ==== 3. ALKIS-Importer ==== | ||
| - | [{{ : | + | [{{ : |
| - | [{{ : | + | [{{ : |
| - | - Das Installations-Paket [[https:// | + | - Das Installations-Paket [[https:// |
| - Der Installationsroutine folgen (die Voreinstellungen sind okay) | - Der Installationsroutine folgen (die Voreinstellungen sind okay) | ||
| - Im Abschnitt '' | - Im Abschnitt '' | ||
| Zeile 35: | Zeile 39: | ||
| ==== 4. NorGIS ALKIS für QGIS (https:// | ==== 4. NorGIS ALKIS für QGIS (https:// | ||
| - | [{{ : | + | [{{ : |
| - In QGIS die Erweiterung '' | - In QGIS die Erweiterung '' | ||
| Zeile 42: | Zeile 46: | ||
| + | |||
| + | ---- | ||
| + | |||
| + | ==== 5. NAS-Datei in Datenbank importieren ==== | ||
| + | [{{ : | ||
| + | Damit die Struktur der NAS-Datei, welche ein vereinfachtes Abbild der ursprünglichen Datenbank darstellt, ordentlich mit allen Abhängigkeiten importiert werden kann, benötigen wir der ALKIS-Importer aus Schritt 3: | ||
| + | |||
| + | |||
| + | - Zugangsdaten zur PostGIS-Datenbank in der Importer-Benutzeroberfläche eintragen. | ||
| + | - " | ||
| + | - NAS-Daten durch "Datei hinzufügen..." | ||
| + | - " | ||
| + | - " | ||
| + | - Import wird protokolliert und Protokoll kann später eingesehen werden. | ||