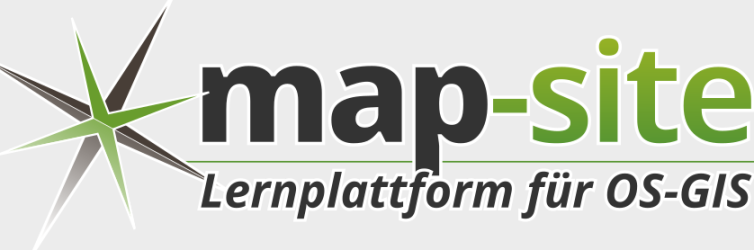Metainformationen zur Seite
Unterschiede
Hier werden die Unterschiede zwischen zwei Versionen angezeigt.
| Beide Seiten der vorigen RevisionVorhergehende ÜberarbeitungNächste Überarbeitung | Vorhergehende Überarbeitung | ||
| qgis:basic:lernpfad-e:lektion-3 [2020/01/23 19:58] – [Beschriftungen] admin | qgis:basic:g_qgis_druckzusammenstellung:lektion-3 [2022/09/10 00:07] (aktuell) – Externe Bearbeitung 127.0.0.1 | ||
|---|---|---|---|
| Zeile 1: | Zeile 1: | ||
| - | =====L03: Beschriftung, | + | =====Beschriftung, |
| Dem einfachen Kartenlayout aus dem vorangegangenen Schritt können wir nun weitere Elemente und Dekorationen((Kartendekorationen: | Dem einfachen Kartenlayout aus dem vorangegangenen Schritt können wir nun weitere Elemente und Dekorationen((Kartendekorationen: | ||
| Zeile 11: | Zeile 11: | ||
| [{{ : | [{{ : | ||
| - | <WRAP tip>Auch hier können **Ausdrücke** und **Variablen** verwendet werden! Versuchen Sie es mal mit < | + | <WRAP tip>Auch hier können **Ausdrücke** und **Variablen** verwendet werden! Versuchen Sie es mal mit < |
| ====Legende==== | ====Legende==== | ||
| Zeile 31: | Zeile 31: | ||
| + | ---- | ||
| + | ~~DISCUSSION|Fragen, | ||