Metainformationen zur Seite
Forsteinrichtungs-GIS (qForst)
 QForst ist ein auf QGIS 3.28+ basierendes Werkzeug zum Erfassen, Analysieren und Ausgeben von Forstinventurdaten.
QForst ist ein auf QGIS 3.28+ basierendes Werkzeug zum Erfassen, Analysieren und Ausgeben von Forstinventurdaten.
Eine reduzierte, anwender*innenfreundliche Nutzeroberfläche sowie spezielle Werkzeuge, erleichtern das topographisch korrekte Digitalisieren. Es besteht die Möglichkeit, eine bereits vorhandene oder parallel erzeuge Bestandsdatentabelle (z.B. aus Excel) zu verknüpfen oder die gesamte Forstinventur mit qForst zu erledigen1). Die so erzeugten Daten können sowohl als Kartenwerke, als Berichte und Tabellen oder Shapefiles/GeoPackages ausgegeben werden.
Funktionsumfang:
- Angepasste, übersichtliche Nutzeroberfläche
- Enthaltene Hintergrunddaten wie Sentinel NDVI, TopPlusOpen oder OpenStreetMap
- Einfaches Anlegen und Pflegen neuer Projekte
- Erfassen von Beständen und Wegen mit den erweiterten Digitalisierungswerkzeugen von QGIS
- Automatische Signaturzuweisung und Beschriftung
- Kaskadierende, in Beziehung stehende Abteilungs-, Unterabteilungs und Bestandseinheits-Nummern (PID)
- Automatische Brutto- und Nettoflächenberechnung (Wegabzug)
- Druckausgabe als
- Forstübersichtskarte (FUEK)
- Forstgrundkarte (FGK)
- Forstwirtschaftskarte (FWK)
- Bericht/Atlas pro Abteilung2)
- Dateiausgabe als
- Shapefile/Geopackage für jeden Bestandstyp und Wege
- Excel/CSV-Tabelle mit den Bestands- sowie Flächendaten
Vorbemerkung
qForst basiert zu 100% auf QGIS + eigenen Python-Codes und Macros. Wenn Sie mit QGIS vertraut sind, wird Ihnen die Arbeit mit qForst leicht fallen. Andererseits könnten es Neueinsteiger*Innen ohne GIS-Grundlagen etwas schwerer haben.
Ein neues Projekt anlegen
Das Erzeugen eines neuen Projekts erfolgt über das qForst-Plugin welches entweder über das Menü Erweiterungen oder über das qForst-Symbol ![]() in der Werkzeugleiste gestartet wird. Hierbei sind einige Schritte wichtig:
in der Werkzeugleiste gestartet wird. Hierbei sind einige Schritte wichtig:
- Füllen Sie die Felder aus und wählen Sie einen Projektordner.
- Der Projektordner wird nicht von qForst erstellt, sondern muss von Ihnen manuell erzeugt werden.
- Verwenden Sie einen aussagekräftigen Namen für Ihren Projektordner und verzichten Sie nach Möglichkeit auf Umlaute oder Sonderzeichen.
Ein weiterer Hinweis: Sie können beliebig viele Projekte anlegen und parallel bearbeiten. Beim Starten von QGIS werden Sie Ihre kürzlich verwendeten Projekte wiederfinden.
Darüber hinaus besteht die Möglichkeit, Projekte direkt durch Ausführen der entsprechenden Projektdatei (im dazugehörigen Projektordner) zu öffnen: z.B. Dannenroeder_Forst.qgz.
Die Basiskarten
In qForst gibt es bereits alle wichtigen hessischen Basiskarten mit ALKIS, BORIS, DOP's und Topographischen Karten. Diese können einzeln oder in beliebiger Kombination dargestellt werden (Hybrid). Möchte man dieses „Basiskarten-Paket“ einem alten Projekt hinzufügen, so genügt es die folgende Datei ins Layerfenster von QGIS zu schieben: basemaps_hessen.qlr
Neue Flächen digitalisieren
Anleitung folgt… Grundlagen sind hier: Lernpfad F: Vektorlayer erzeugen, digitalisieren und prüfen
Datenimporte
In qForst lassen sich Waldbestände von Grund auf neu erzeugen oder sie werden aus importierten Daten generiert (oder beides). Erhält man Daten aus dritter Hand, so müssen diese ggf. angepasst werden, um diese in die qForst-Struktur zu integrieren.
- Es können Geometriedaten (z.B. Abteilungen) und
- Bestandsdaten (z.B. Excel-Tabelle)
importiert werden.
Import von Geometriedaten
Abteilungen/Unterabteilungen
Welches Datenformat importiert wird, ist vom Prinzip egal - wenn QGIS damit umgehen kann, können wir damit arbeiten. Wir müssen ggf. Attributspalten anpassen/hinzufügen, so dass diese der qForst Attributstruktur entspricht (siehe rechts).
Auffälligster Unterschied zu bekannten Bestandsdaten:
Es gibt eine Nummer-Spalte in der jede Bezeichnung unabhängig ihrer Kategorie (ob Abt oder U-Abt oder Bestandseinheit…) eingetragen wird. Und es gibt eine Typ-Spalte, welche die Geometrie einem eindeutigen Typen zuordnet.
Ruckelshausen hat hierzu geschrieben: […] Einbindung fremder Geodaten […] Habe das am PC nochmal erfolgreich mit neuem Testbetrieb ausprobiert: neues Projekt anlegen, darin Ordner „Importe“ anlegen, dort Geodaten für Abt einfügen, Browser: Rechtsklick auf shp - Layer zum Projekt hinzufügen, Feldrechner öffnen, Virtuelle String-Spalte „Nummer“ erzeugen, Attributdaten sowohl Bestand, als auch des fremden Abtlayers öffnen und jew. in Bearb.mod. gehen (Schaltfl oben li), Projekt fremder Abt layer wählen, betr. Attributdadei alle Objekte markieren und in Zwischenablage kop. (Schaltflä. Attab. Menüleiste oben), Attab. Bestandslayer wählen, Objekte einfügen, in der erscheinenden Box Flächentyp Abt wählen und auf alle einfügen gehen. Dann erscheint bei Flächentyp zwar 0, aber Zei. unter Menü Flächentyp wählen und im Eingabefeld in Hochkomma ABT eingeben, dann rechts auf gewählte aktualisieren gehen.[…]
Import von Bestandsdaten
Aufbau der PID
Die PID (Primär-ID) in qForst ist eine eindeutige Nummer, welche jede Fläche genau beschreibt. Sie wird mit dem Aufruf des Tools „Finalisieren“ aus dem Attribut „Nummer“ sowie dem „Typ“ der jeweiligen Fläche erzeugt.
Die PID ist zwingend erforderlich, um eine Bestandsdatentabelle der jeweiligen Fläche zuordnen zu können. Das setzt voraus, dass auch die Bestandsdatentabelle eine PID besitzt. Diese kann entweder direkt in Excel oder in QGIS (virtuelles Feld) erzeugt werden.
Erzeugen der PID in QGIS
Im folgenden Beispiel wird für eine Bestandsdatentabelle in QGIS eine PID erzeugt. Die zugundeliegende Tabelle ist rechts zu sehen. Es gibt jeweils eine Spalte für die Abteilung, für die Unterabteilung und die Bestandseinheit. Um daraus eine PID zu erzeugen, verwendet man am besten den Feldrechner und erzeugt ein neues (virtuelles) Feld mit diesem QGIS-Ausdruck:
concat(lpad("Abt",3,'0'),'-', COALESCE("U_Abt",'X'),'-', lpad("BeEinh",2,'0'))
Dieser Ausdruck verbindet mit concat die Attributspalten mit dem Zeichen '-' und füllt mit lpad leere Stellen auf, damit die PID immer 8 Stellen hat. Gibt es keine Unterabteilung, wird dank des Ausdrucks coalesce stattdessen das Zeichen 'X' verwendet.
Sieht die Bestandsdatentabelle anders aus als in diesem Beispiel, so muss entsprechend auch der Ausdruck angepasst werden.
In ungünstig erzeugten Bestandsdatentabellen steht die Bestandsnummer in einer einzelnen Spalte. Dann muss diese „zerlegt“ werden damit Abteilung, Unterabteilung und Bestandseinheit in einzelnen Spalten stehen. Hierfür stellt QGIS viele Werkzeuge bereit - einfach zu lösen ist dieses Problem aber i.d.R. nicht.
Verknüpfung erzeugen
Das Erzeugen der PID im vorhergehenden Schritt ist erforderlich, damit der Bestands-Layer mit einer Bestandsdatentabelle verknüpft werden kann. Die Verknüpfung selbst erfolgt über die Layereigenschaften des Bestands-Layers. Dort ruft man den Reiter „Verknüpfungen“ auf und erzeugt mit dem grünen Plus-Symbol eine neue Verknüpfung. Es öffnet sich das Fesnter „Vektorverknüpfung hinzufügen“ wie hier rechts zu sehen.
Es ist besonders wichtig, den Benutzerpräfix so zu setzen: „B_“
Verknüpfte Felder sollten sein:
- BA
- Alter
- Nutzung 3)
qForst erwartet zur Darstellung der Baumartensignaturen (Farben und Farbintensität), ein Attribut mit dem Namen „B_BA“ für Baumart, ein Attribut mit dem Namen „B_Alter“ und ein Attribut mit dem Namen „B_Nutzung“. Das „B_“ ist das Präfix aus dem Verknüpfungseinstellungen. Hat die ursprüngliche Bestandsdatentabelle andere Bezeichnungen für Baumart und Alter, so müssen diese angepasst werden!
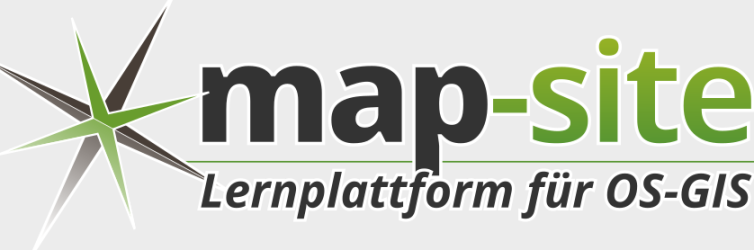
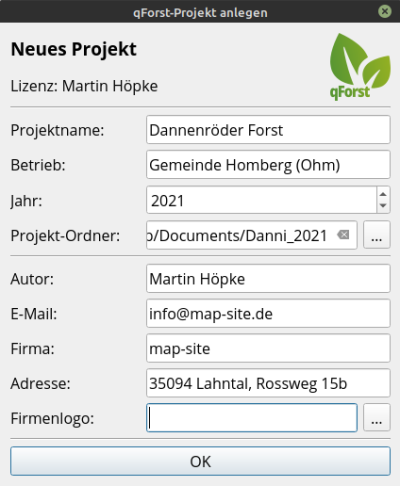

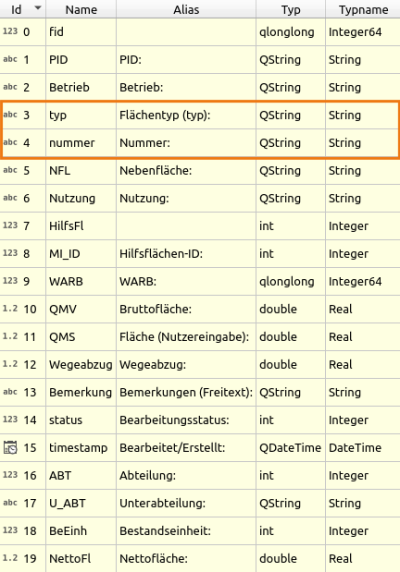
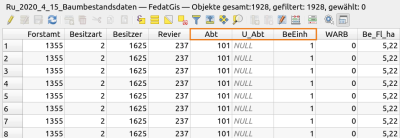
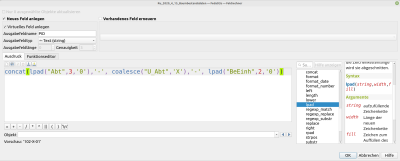
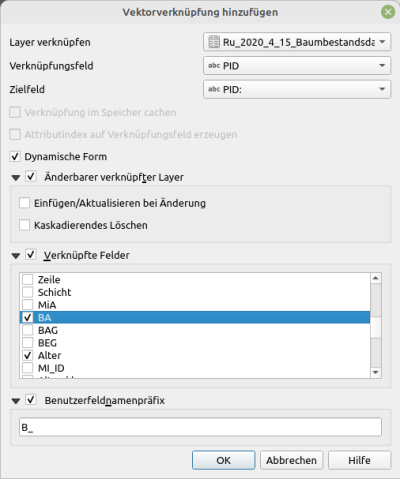
Fragen, Hinweise und Fehler kommen hier hin:
Hallo zusammen, Verknüpfung Bestandslayer mit Baumbestandsdaten gut erklärt. Einbindung fremder Geodaten (Bsp. Abt) bedarf weiterer Erläuterung. Habe das am PC nochmal erfolgreich mit neuem Testbetrieb ausprobiert: neues Projekt anlegen, darin Ordner „Importe“ anlegen, dort Geodaten für Abt einfügen, Browser: Rechtsklick auf shp - Layer zum Projekt hinzufügen, Feldrechner öffnen, Virtuelle String-Spalte „Nummer“ erzeugen, Attributdaten sowohl Bestand, als auch des fremden Abtlayers öffnen und jew. in Bearb.mod. gehen (Schaltfl oben li), Projekt fremder Abt layer wählen, betr. Attributdadei alle Objekte markieren und in Zwischenablage kop. (Schaltflä. Attab. Menüleiste oben), Attab. Bestandslayer wählen, Objekte einfügen, in der erscheinenden Box Flächentyp Abt wählen und auf alle einfügen gehen. Dann erscheint bei Flächentyp zwar 0, aber Zei. unter Menü Flächentyp wählen und im Eingabefeld in Hochkomma ABT eingeben, dann rechts auf gewählte aktualisieren gehen. Ansonsten wäre noch eine Kurzanleitung für Qforst Integr. bei PC wechsel wichtig.
Danke für den Kommentar - hab das eingebunden. Werde mich um die Kurzanleitung zum PC-Umzug noch äußern…