Metainformationen zur Seite
Das QGIS Projekt und die Projekteigenschaften
Ähnlich wie ArcGIS® arbeitet QGIS auf Projektbasis. Ein Projekt ist - anders als ein Dokument („Datei“) bei der Text- oder Bildverarbeitung - mehr eine Arbeitsumgebung mit Verlinkungen zu den Daten (Layern) und eigenen Einstellungen. Die Projektdatei befindet sich dabei idealer Weise im selben Verzeichnis wie auch alle anderen dem Projekt zugehörigen Dateien und Ordner (Projektheimatverzeichnis).
Ein Projektheimatverzeichniss (oder Projektordner) zu verwenden, in welchem sich alle Datenquellen sowie die QGIS-Projektdatei befinden, ist zwar nicht zwingend erforderlich, hilft aber beim Datenaustausch, reduziert lästiges Suchen und es lassen sich schnell und einfach Backups erzeugen! (mehr dazu Dateikonventionen & Verzeichnisstrukturen)
Um ein Projekt in QGIS anzulegen, beginnt man mit Projekt → Speichern als… (Dies ist keine Voraussetzung, um mit QGIS arbeiten zu können, es geht auch ohne Projekt, z.B. wenn es nur darum geht, Daten zu betrachten)
Die Projektdatei kann wahlweise als .QGS oder .QGZ1) abgespeichert werden. Sie unterscheiden sich in der Weise, dass die *.QGS (Ursprungsformat) als reine XML-Datei erzeugt wird, welche sich mit jedem beliebigen Texteditor und nach bekannten XML-Regeln manipulieren lässt. Die *.QGZ hingegen ist ein Archiv oder Zip-Paket in welchem sich neben der *.QGS auch eine weitere Datei befindet (.QGD), welche später als Hilfsspeicher dienen kann.
Sind Sie sich unsicher, welches Format Sie wählen sollen? Kein Problem, Sie können jederzeit das Format wechseln. Arbeiten Sie auch mit älteren QGIS-Versionen (kleiner 3.0), dann sollten Sie mit dem QGS-Format arbeiten!
Das Manipulieren der qgs-Datei kann oft erheblich Arbeit ersparen! Ändert sich beispielsweise die Serveradresse einer Geodatenbank, lässt sich durch Suchen und Ersetzen die alte Adresse mit der Neuen für sämtliche im Projekt geladene Layer aktualisieren. Es gibt viele Situationen, wo das Manipulieren der Projektdatei hilfreich sein kann! Dies ist ein weiterer Unterschied zu ArcGIS dessen .mxd-Datei weder manipulierbar noch von irgendeinem anderen Programm interpretierbar ist (leider auch (noch) nicht von QGIS!).
Die Projekteigenschaften
Ist das Projekt angelegt, können projekteigene Einstellungen wie Titel, Pfadverhalten, Maßeinheiten, Projekt-KBS, Farbgebung und Stile, Datenbeziehungen, Variablen etc. getroffen werden: Projekt → Projekteinstellungen. Diese Einstellungen betreffen nur das Projekt und wirken sich nicht auf die globalen Einstellungen2) von QGIS aus.
Der Verlust oder die Beschädigung der Projektdatei hat keine Auswirkung auf die damit verknüpfen Daten (Layer), da in der Projektdatei nur die Einstellungen/Eigenschaften und die Pfade zu den verwendeten Layern gespeichert werden. Ein regelmäßiges Backup der Projektdatei ist aber sehr zu empfehlen!
| Tab | Beschreibung |
|---|---|
| Allgemein: | Hier werden Projektname und Titel vergeben, die Maßeineinheiten und Koordinatenanzeige festgelegt sowie - nach Bedarf - Projektmaßsstäbe angelegt. |
| Metadaten: | Hier laufen sämtliche Metadaten zusammen, also all jene Daten und Informationen, welche das Projekt näher beschreiben (Urheber, QGIS-Version, Protokoll, Kontaktdaten…) |
| KBS: | Wählen Sie hier das Projekt-Koordinaten-Bezugssystem und ob beim Laden neuer Layer eine Spontan-Transformation stattfinden soll (mehr dazu in Kartennetzentwürfe, Geodätisches Datum und Projektionen) |
| Vorgabestile: | Treffen Sie hier Einstellung, mit welchem Standart-Styling neue Layer dargestellt und welche Farben exklusiv für das Projekt verwendet werden sollen. |
| Datenquellen: | Bestimmen Sie hier, welche Layer schreibgeschützt und/oder erforderlich sein sollen und welche Layer das Objekt-Abfragen-Tool  berücksichtigen soll. berücksichtigen soll. |
| Beziehungen: | Hier können Sie 1:n-Beziehungen zwischen Layern herstellen. Diese Option steht auch beim jeweiligen Layer in den Layereinstellungen zur Verfügung. |
| Variablen: | Diese überaus nützliche Funktion ermöglicht die Vergabe von Variablen, auf welche überall im Projekt zugegriffen werden kann (z.B. bei der Datendefinierten Übersteuerung). |
| Makros: | Python-Makros für Projekte bearbeiten. Zur Zeit sind nur drei Makros möglich: openProject(), saveProject() und closeProject(). |
| QGIS-Server: | Sollte das Projekt als Online-Reccource auf einem QGIS-Online-Server laufen, treffen Sie hier die entsprechenden Einstellungen. |
| Temporal: | Hier treffen Sie Einstellung zu „temporalen“ Daten (Daten, welche neben einer räumlichen auch eine zeitlichen Komponente besitzen). |
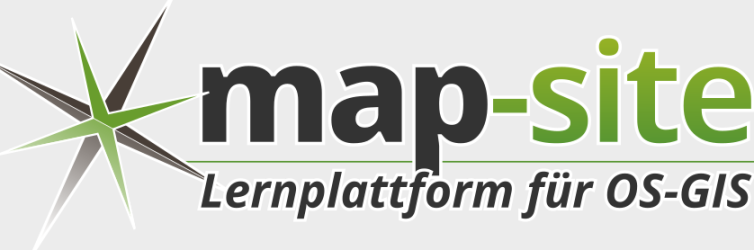
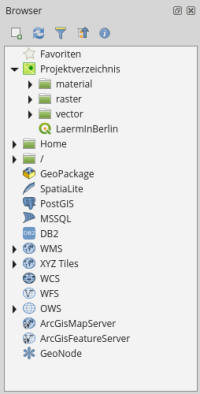
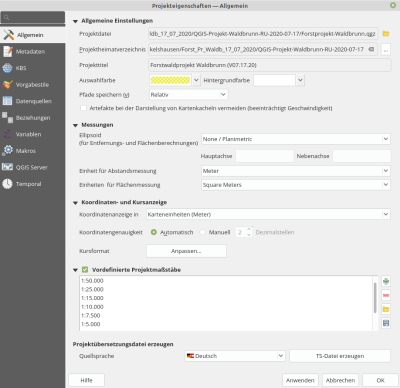
Fragen, Hinweise und Fehler kommen hier hin:
Hallo,
ich arbeite seit einigen Wochen an einem QGis Projekt, welches ich als .qgz abgespeichert habe. Seit einigen Tagen lässt sich das Projekt nicht mehr ordnungsgemäß öffnen. Klicke ich auf die Projektdatei, dann öffnet sich QGis, jedoch mit der Fehlermeldung: „Kann das Projekt nicht öffnen. Konnte Zip-Datei nicht entpacken.“ Was kann ich in so einem Fall tun? Ich habe nie etwas an der Datei oder ähnlichem geändert, ich weiß daher nicht, wieso ich plötzlich diese Fehlermeldung bekomme. Davor konnte die Datei ja einwandfrei geöffnet werden.
Vielen Dank für die Hilfe und freundliche Grüße
Die QGZ ist tatsächlich eine Art ZIP-Datei. Du kannst sie in einem Archiv-Programm (wie 7Zip oder dem Standart-Tool im Windows Explorer) öffnen. Darin befindet sich dann u.A. eine qgs-Datei. Diese kannst du entnehmen (also entpacken) und öffnen. Das behebt nicht das Problem, ermöglicht dir aber das Projekt zu öffnen und ggf. neu abzuspeichern.
Vielen Dank für dein Antwort!
Ich habe nun versucht, die .qgz Datei mit 7Zip zu entpacken, leider passiert nichts. Es kommt zwar kurz das Dialogfenster „Extracting“, nach 1 Sekunde ist der Prozess beendet, ohne dass eine neue Datei erstellt wurde. Das Dialogfenster zeigt auch an „Files: 0 / Error: 1“ mit der Meldung „Cannot open file as archive“.
Wenn ich jedoch eine andere, funktionierende .qgz Datei extrahieren will, dann wird mir auch eine neue Datei erstellt. Kann es sein, dass meine .qgz Datei einfach kaputt ist? Bzw. kann ich noch etwas anderes veruschen?
Vielen Dank!
Ich habe denselben Fehler!
Zum öffnen einfach die Datein so oft öffnen bis es geht. Also immer den Fehler wegklicken und erneut öffnen.
In der Regel dauer es 5 bis 6 mal, bis die Datei geöffnet werden kann.
Hallo ein alter Mann brauch Hilfe, bin 86 Jahre und Versuche mit QGIS zurecht zukommen. Verwenden tue ich GIS zur Darstellung für Gemarkung.Diese möchte ich ausschneiden und separat Darstellen. Wie macht man das am einfachsten? Welche Werkzeugkästen sind unbedingt erforderlich.
Mit freundlichen Grüßen Erhard Towara
Guten Tag. Wenn Sie die Daten ausschneiden wollen, sodass diese auf dem Layer nicht mehr vorhanden sind, müssen die Daten lokal vorliegen, also nicht über einen WFS-Dienst. Dann benötigen Sie die Digitalisierungswerkzeugleiste (Ansicht-Werkzeugkästen-Digitalisierungswerkzeugleiste) und Auswahlwerkzeugleiste. Dann sollten Sie den Layer duplizieren (Rechtsklick auf Layer - Layer duplizieren), als neuen Layer abspeichern und über die Funktion „Tabelle leeren“ (kann man unten links suchen) alle Daten aus dem Layer löschen. Vorteil dabei ist, dass die Tabellenstruktur mit Spaltenbezeichnungen erhalten bleibt. Alternativ können Sie auch manuell die Objekte löschen. Jetzt haben Sie 2 Layer, mit der selben Tabellenstruktur, nur der eine ist leer. Gehen Sie mit beiden in den Bearbeitungsmodus (Symbol Stift), wählen Sie auf den einen Layer die Objekte aus (Symbol Mauszeiger mit gelber Fläche), welche Sie ausschneiden wollen, und dann in der Werkzeugleiste „ausgewählte Objekte ausschneiden“ klicken (Symbol Schere). Aktivieren Sie den zweiten Layer und und nutzen Sie „Objekte einfügen“ (Symbol Klemmbrett). Beide Layer abspeichern und den Bearbeitungsmodus verlassen. Jetzt können Sie die Symbolisierung auf dem zweiten Layer ändern und die Gemarkungen sind nicht mehr auf dem ersten Layer vorhanden.
Wenn Sie die Objekte nicht zwingend ausschneiden wollen/müssen, könnte auch eine Regelbasierte Symbolisierung sinnvoll sein. Alternativ gibt es noch die Funktion „Extrahieren/Beschneiden nach Ausdehnung“, welche sich auch mit WFS-Diensten anwenden lässt. Dabei werden nur die Objekte aus einem Layer extrahiert, welche in eine bestimmte Ausdehnung fallen. Bei neueren QGIS Versionen kann man die Ausdehnung direkt mit der Funktion einzeichnen. Als Ausgabe erhält man einen neuen Layer mit den Objekten. Da kann man dann auch die Symbolisierung anpassen, aber die Objekte sind auch noch auf dem Ausgangslayer vorhanden. Die beiden Layer/Objekte liegen also übereinander. Man kann aber einfach die Strichbreite etwas höher setzen und es ist kein Problem. Den Layer muss man aber auch noch abspeichern, da er am Anfang nur temporär vorliegt. Die Option Regelbasierte Symbolisierung ist wahrscheinlich die schönste Variante, benötigt aber fortgeschrittenes Wissen.
Sehr geehrtes Map Site Team, ich hab Probleme beim versenden von fertigen Projekten in qgz Form. Am zweiten PC kann das Projekt nicht richtig geöffnet werden, da es Probleme mit den Dateipfaden gibt. Ich hoffe Sie können mir weiter helfen.
Mit freundlichen Grüßen Jeanne Ressler
Möglicher Weise können die Pfade zu den verlinkten Daten (Layern) nicht gefunden werden. Die QGZ-Datei (Projektdatei von QGIS) beinhaltet KEINE Geodaten oder Layer, sondern nun die Pfade zu diesen. Wenn diese also bei einem Austausch nicht mitgeschickt werden, kann die Projektdatei diese auch nicht finden. Deswegen: Projektverzeichnisse verwenden!